Keywords Everywhere may just be the best free keyword tool available today.
It is a browser extension that shows you keyword information directly in the Google search results.
In addition, Keywords Everywhere is completely free. You simply install it, and it works.
If you didn’t know already, keywords are the words and phrases people type into a search engine when looking for something online.
You need to use keywords in your titles and content if you want to get traffic from search engines.
What is Keywords Everywhere?

Keywords everywhere is a free browser extension for Chrome and Firefox that enables you to see keyword data in Google search and on several other sites.
You can install it here:
- For Chrome (rated 4.7 stars)
- For Firefox (rated 4.6 stars)
Below is a screenshot that shows a Google search result for “keyword tool” with Keywords Everywhere active.
As you can see, this keyword has a monthly search volume of 110,000.
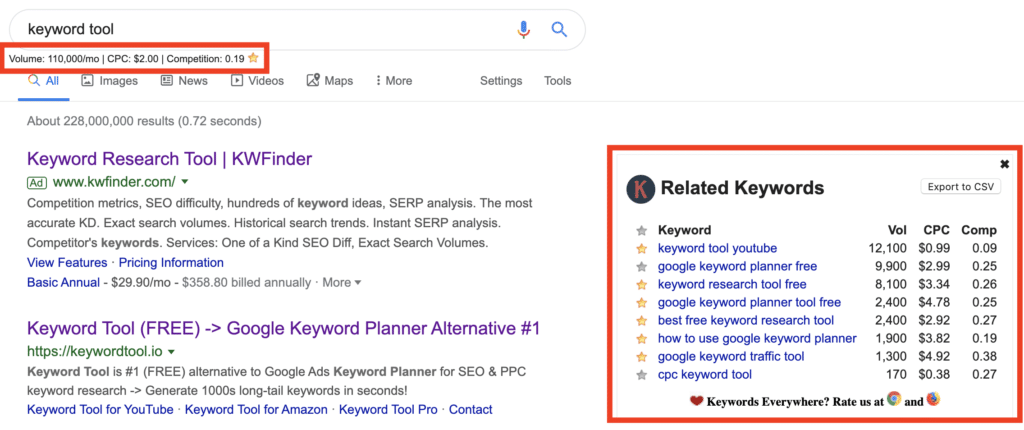
When you have Keywords Everywhere installed, searching for something on Google will show you a lot of information about what you searched for:
- Search volume: The estimated monthly search volume for the keyword.
- Cost per click (CPC): How much it costs per click to set up a paid ad for the keyword.
- Competition: How competitive the keyword is for paid search ads.
- Related keywords: A list of related keywords in the sidebar to the right.
The search volume and related keywords are very useful when doing keyword research for SEO.
However, CPC and competition are mostly useful for search engine marketers using paid Google ads to drive traffic.
The tool also shows keyword data on several other websites and tools:
- Google Analytics
- Google Search Console
- YouTube
- Google Trends
- Amazon
- Bing
- Ebay
- Etsy
- Moz
- Answer the public
- Keyword sh**ter
- Majestic
- Soovle
The data shown by Keywords Everywhere comes from the Google Ads Keyword Planner. This is a free tool from Google that shows estimated search metrics for the Google search engine.
Even the keyword data shown on other sites like YouTube and Amazon is actually the same Google search data from Google Ads Keyword Planner.
For this reason, I don’t think the tool is particularly useful for keyword research on these other sites. It is mostly useful for Google SEO.
However, if something has a lot of search volume on Google, then chances are that it also has a lot of search volume on the other sites.
How to install Keywords Everywhere
Installing and activating Keywords Everywhere is very simple and takes about 2 minutes to complete.
The screenshots below use Chrome, but the process is nearly identical for Firefox.
Step 1: Add the browser extension
You start by installing the free browser extension in your Chrome or Firefox browser.
When you enter the extension screen, click the “Add to [Chrome/Firefox]” button.

Next, click the confirmation button to confirm that you want to add the extension.
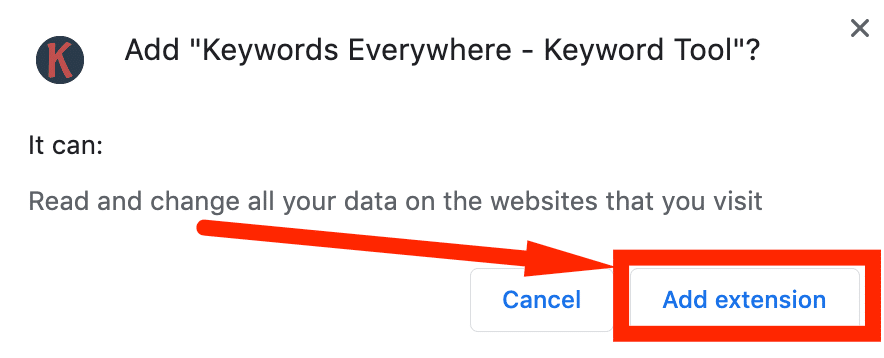
Step 2: Get the API key via email
You should now get redirected to a page where you enter your email to get the free API key to activate Keywords Everywhere. If not, this is the page.
Simply enter your email and click the button.
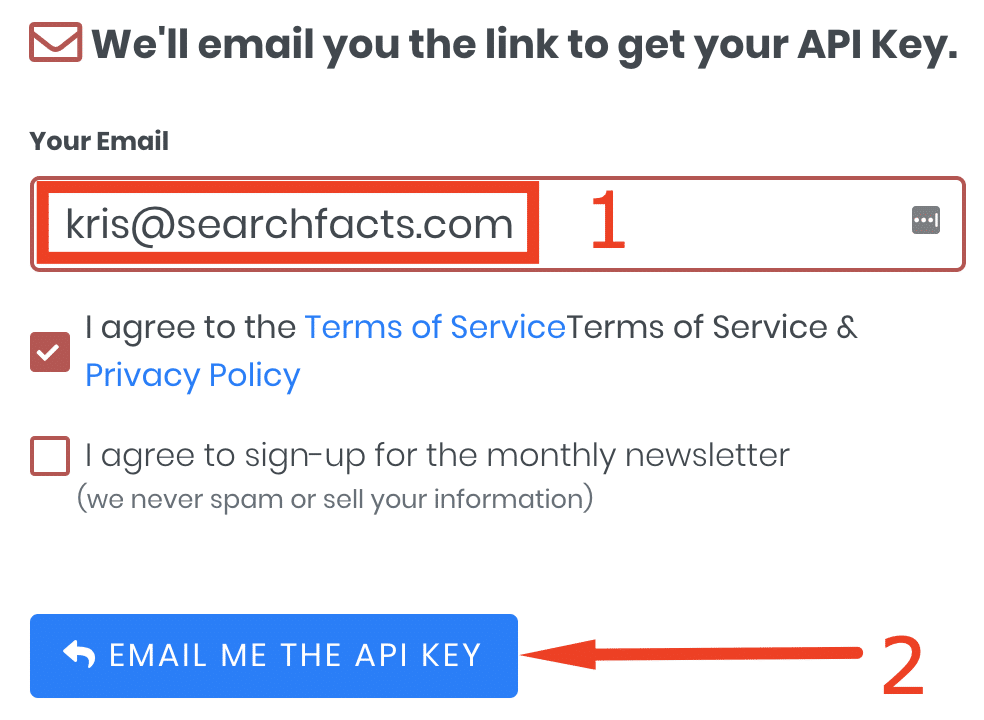
Next, check your email inbox for a message that says, “Your Keywords Everywhere API Key.”
(If you don’t see the email soon, check your spam folder.)
Then, open the email and click the link inside:
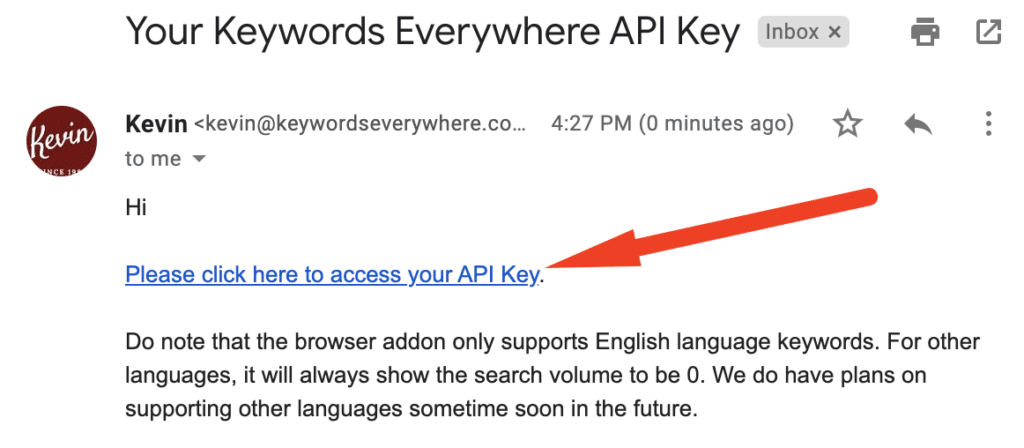
After this, you copy the API key:
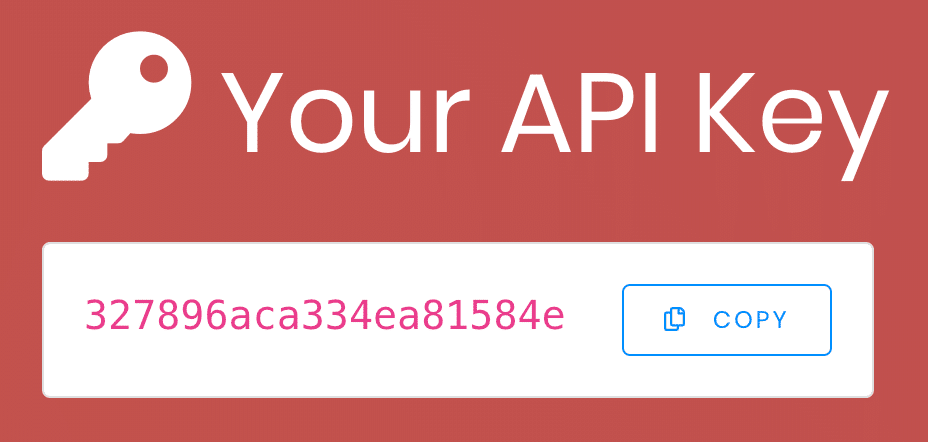
Step 3: Add the API key to the extension
Next, click on the Keywords Everywhere extension icon in your browser, then click “Settings.”
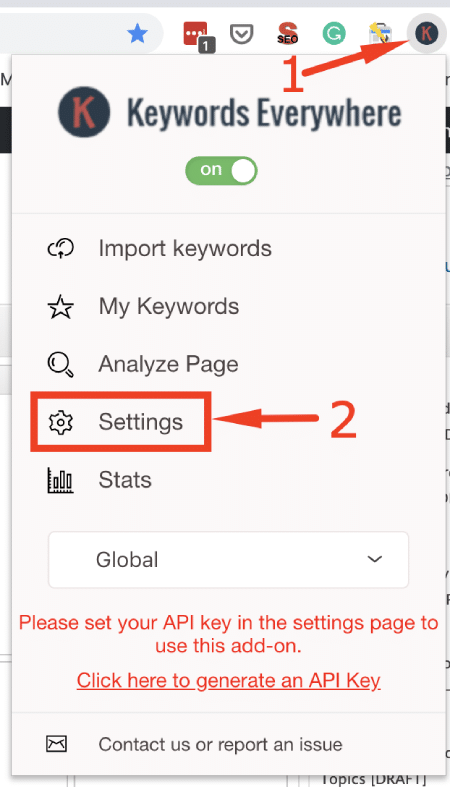
Paste the API key into the input box and click “Validate.”
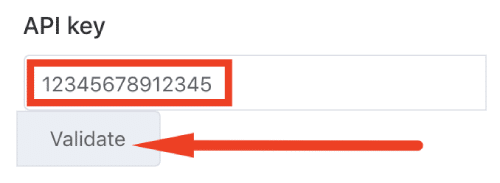
That’s it! You have successfully installed and activated Keywords Everywhere.
How to use Keywords Everywhere
Keywords Everywhere is a very simple tool, but it does have several useful features.
Here are six ways to use it.
1. Google search
The most basic feature of Keywords Everywhere is showing you keyword data when you search on Google.
When you type something into Google, the tool shows you the search volume, CPC, and competition for the keyword you entered right below the search bar.
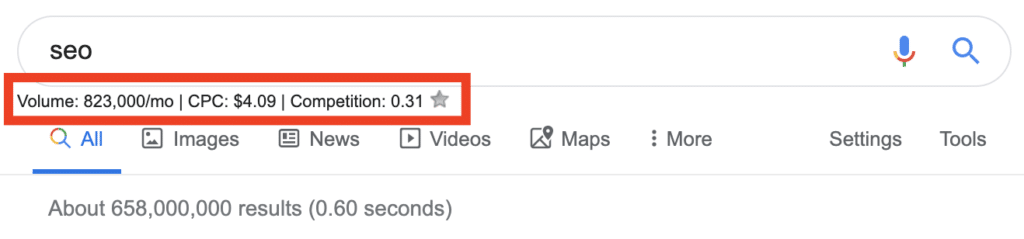
In addition, the tool shows you lots of related keywords in boxes on the right side under “Related Keywords” and “People Also Search For.”
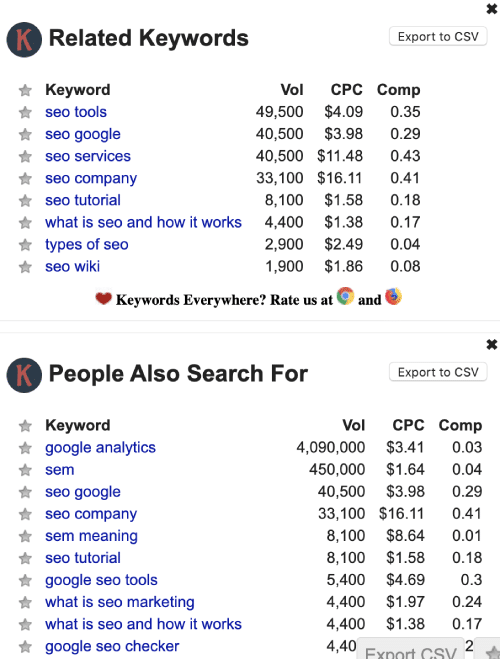
If you scroll down, you will also see keyword data for the “Related searches” part of the search engine results page (SERP).
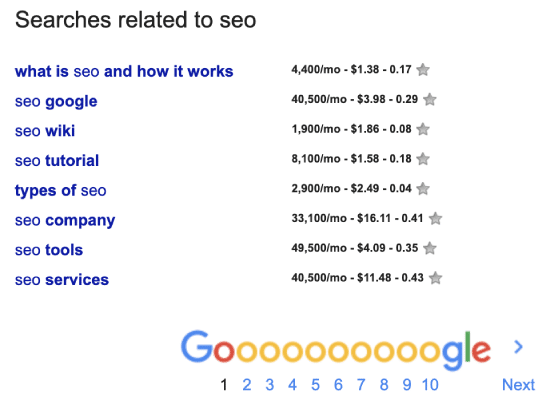
If you click one of the related keywords, then that will open a new Google search for the keyword you clicked on. Clicking around and looking at the related keywords is useful for keyword discovery.
2. Autocomplete
When you are searching on Google with Keywords Everywhere active, you will see keyword data directly in the autocomplete box.
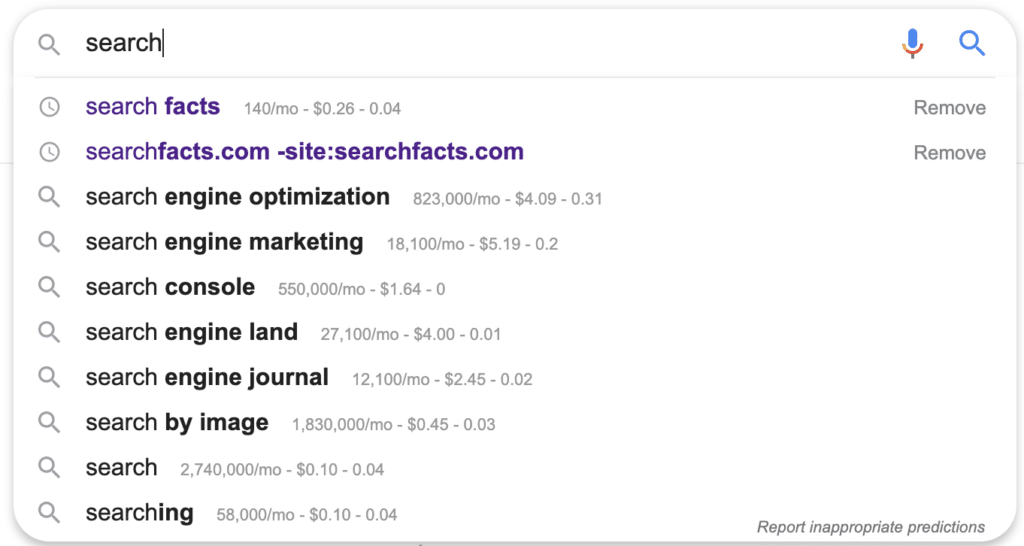
One cool tip for finding related keywords with autocomplete is to add each letter of the alphabet after your main phrase.
For example, if your main phrase is “search” then you can try adding “a” to the end — “search a” — to find related keywords that have a word starting with “a.”
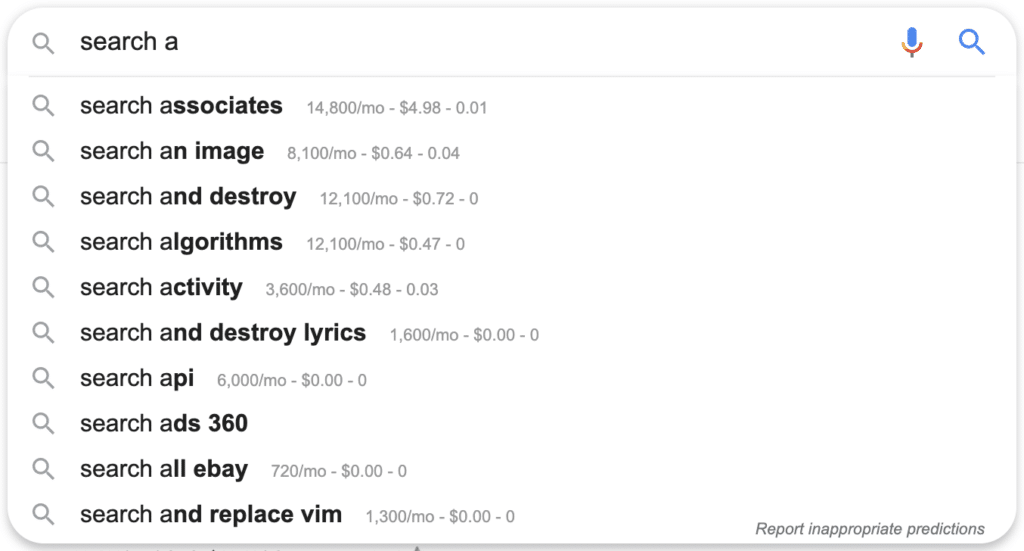
This is particularly useful to find long-tail keywords, which tend to be easier to rank for.
3. Save keywords for later
There is a star sign next to the keyword data, which you can use to save your favorite keywords for later.
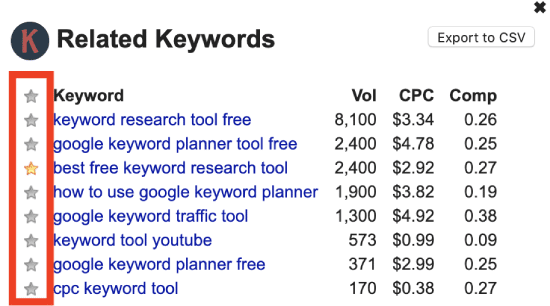
At the bottom of the screen of a Google search, there is an “Add All Keywords” button. Clicking on it will save all the keywords on the screen for later use.
If you click on the browser extension icon and select “My Keywords” then you will see a screen that has all the keywords you have saved.
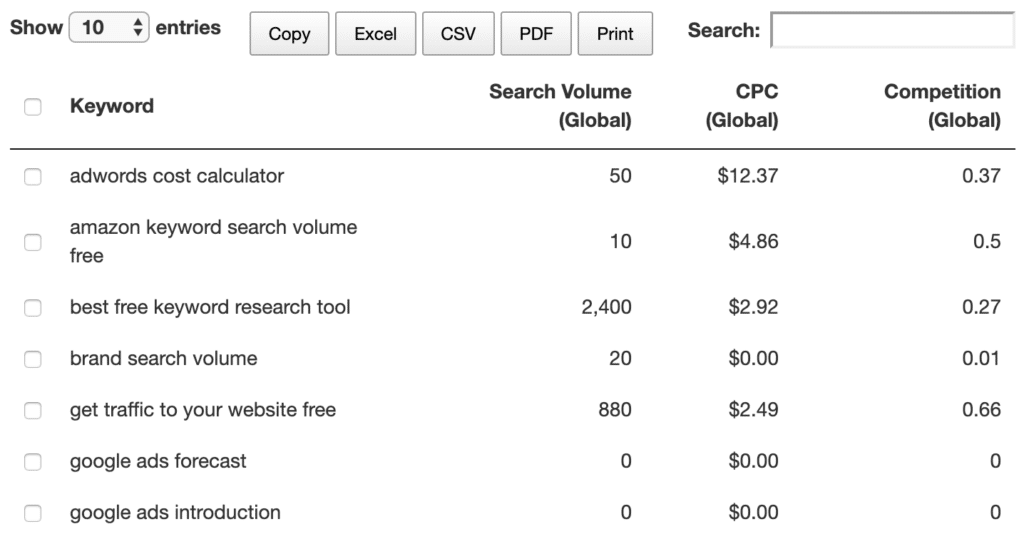
Here you can sort by any of the metrics (search volume, CPC, competition), as well as export the keywords.
4. Export keywords
From the “My Keywords” overview, you have several options to export the keywords from the tool:
- Copy: Copy the keywords to your clipboard.
- Excel: Export to an Excel file.
- CSV: Export to a CSV file.
- PDF: Create a PDF document with all the keywords.
- Print: Use the print option to physically print the list of keywords.
You can use the export functions to move the keywords into a more advanced paid keyword tool like SEMRush for further analysis.
5. Google Search Console
Google Search Console is an important tool to monitor your site’s performance in Google search.
Here’s an article about adding your site to Google Search Console.
When you have Keywords Everywhere installed, a lot of useful data gets added to the “Performance” report in Google Search Console.
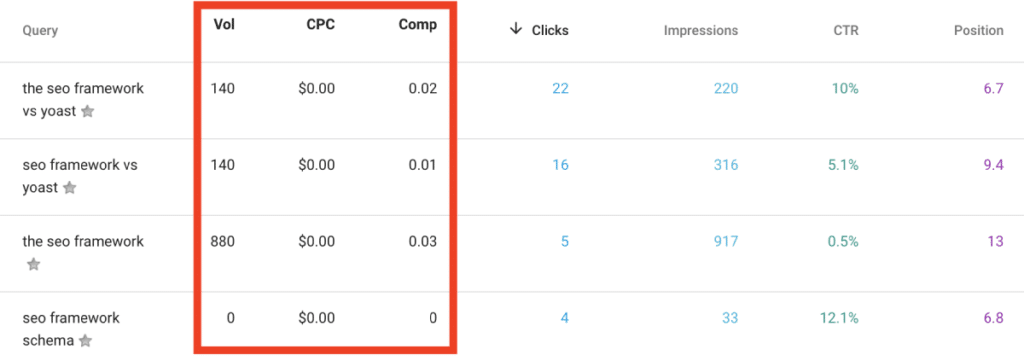
This is useful to see the traffic data for the keywords you are already ranking for and can help you prioritize your optimization efforts.
For example, you may see that you are ranking on page 2 for a high-traffic keyword. Then you may be able to optimize the ranking page by adding some more information on this keyword, hopefully getting it to rank on page 1.
6. Analyze keyword density
The “Analyze page” feature measures keyword density for different words and phrases in an article.
It is useful to get an idea of the keywords someone is targeting on a page. One use case is seeing which keywords your competitors are going after.
You use the tool by going to a page you want to analyze, then click the Keywords Everywhere browser icon and then click “Analyze Page.”
Here’s the result for a recent article I wrote on removing URLs from Google:
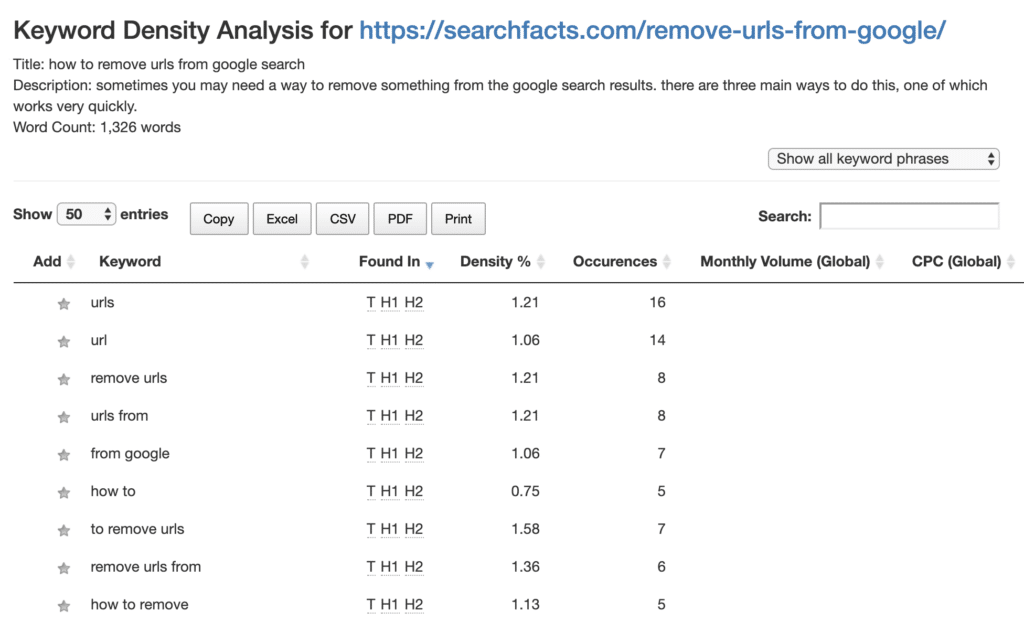
Keyword density is useful to see which words and phrases are used the most on a page. But you shouldn’t modify your pages to target a specific keyword density.
How to optimize the settings
You can change the settings in Keywords Everywhere by clicking the icon in your browser and selecting “Settings.”
This will bring up a screen where you can access all the settings in one place.
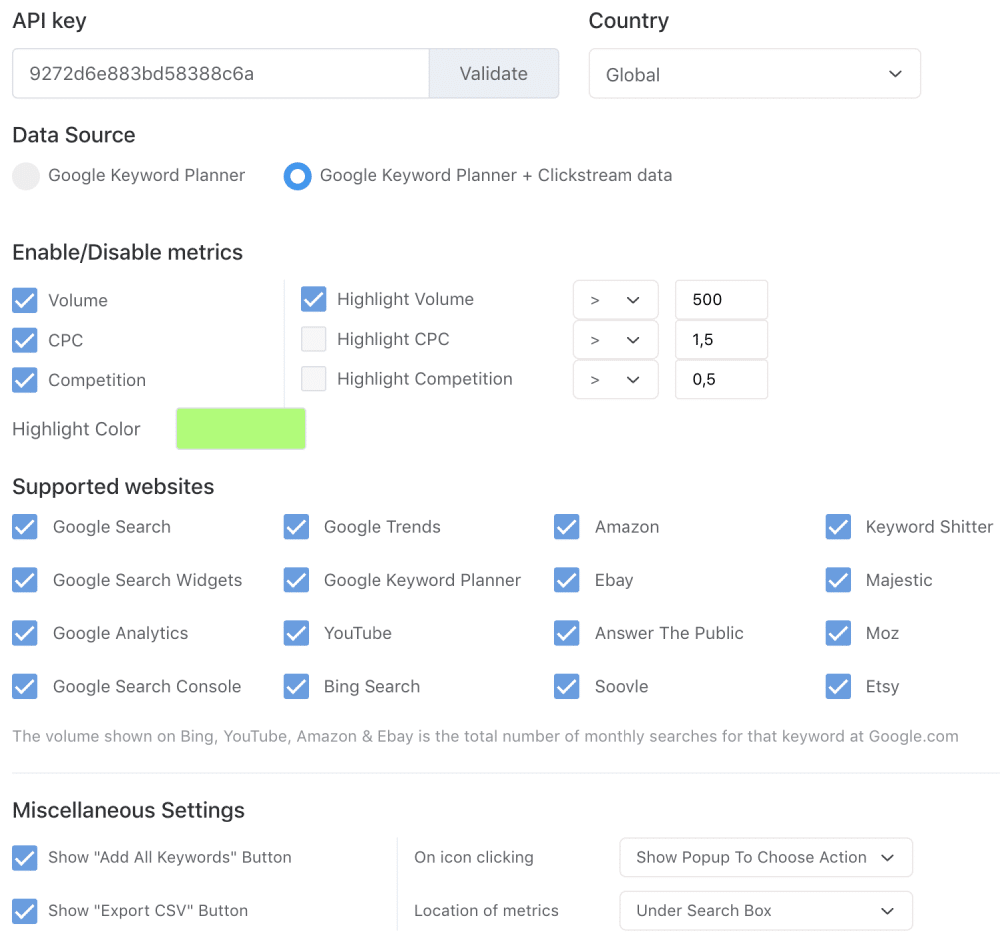
Here are explanations of the different settings and what they do:
- Country: Choose which country to get keyword data from. I have chosen “Global.”
- Currency: Select your preferred currency for the CPC data.
- Data Source: Use only Google Keyword Planner data or supplement with Clickstream data. I did not see any difference when adding the Clickstream data.
- Enable / Disable metrics: If you don’t care about CPC or competition, then you can remove them.
- Highlight data: If you want to highlight keywords, for example if the search volume exceeds a certain amount.
- Supported websites: Disable Keywords Everywhere on websites that you don’t want to use it on.
- Miscellaneous: Here you can hide buttons if they get in your way, change where the search data shows, and more.
Video tutorial
The video below is a quick demo of Keywords Everywhere made by the team that created it. It walks you through how to install and use the tool step-by-step.
Takeaway
Keywords Everywhere is a highly useful tool that can save you a lot of time doing keyword research.
It is a browser extension that mostly works on autopilot, so it can integrate into your workflow very easily.
Despite being completely free, Keywords Everywhere is even more useful than some of the paid keyword tools out there.